 |
| Windows Harddisk Veri Kurtarma |
Bu yayınımızda Çöken Windows Bilgisayardan Veri Nasıl Kurtarılır? , Çöken Windows Bilgisayardan Harddisk Veri Nasıl Kurtarılır ? C den Veriler Nasıl Kurtarılır ? D den Veriler Nasıl Kurtarılır ? Bilgisayara Format Nasıl Atılır ? Programsız Harddisk Veri Nasıl Kurtarılır ? gibi sorularınızın kesin çözümünü bulabileceksiniz. >>>
Çöken windows bilgisayarınızdan herhangi ek bir programa ya da başka bir işletim sistemine gerek kalmadan basit bir yöntemle nasıl veri kurtaracağınızı öğrenebilirsiniz. Anlatacağımız harddisk veri kurtarma yönteminin bahsedilen adımlarını eksiksiz uygularsanız sorununuzu giderebilirsiniz. Tüm işlemler için başka bir bilgisayara ve de biçimlendirilmiş bir flash belleğe ihtiyacınız olacak.
Hem laptopunuzdan hem de masa üstü bilgisayarınızdan hem "C" deki hem de "D" deki verilerinizi kurtarabileceksiniz. Hatta isterseniz kurtarma işlemlerinin ardından çökmüş bilgisayarınıza format atabilirsiniz
Hazırsanız başlıyoruz.
Windows Harddisk Veri Kurtarma Yöntemi
1.Adım: Öncelikle yapmanız gereken bilgisayarınıza bu linkten Rufus adlı programı indiriniz.
2.Adım: Hangi Windows İşletim Sistemini kullanıyorsanız ilgili işletim sisteminin İSO dosyasını aşağıdaki microsoft bağlantılardan ya da isterseniz güvendiğiniz farklı indirme sitelerinden bilgisayarınıza indiriniz.
3. Adım: Harddisk veri kurtarma işlemleriniz için gerekli olan ilgili 1. ve 2. adımlarınızdaki dosyaları bilgisayarınıza indirdikten sonra format flash disk özelliğini ayarlamalarını yapacağız (meraklanmayın bunu şu an için format atmak için değil verilerinizi kurtarmak için kullanacağız ) öncelikle boş bir flash belleğe ihtiyacınız olacak. En az 8 gb boyutundaki flash belleğinizin içinde bir veri varsa lütfen yedekleyin ve flash belleğinizi biçimlendirin.
4. Adım: Bu adımda öncelikle biçimlendirmiş olduğunuz flash belleğinizi bilgisayarınıza takınız ardından Rufus adlı programınızı çalıştırın ve karşınıza çıkan program ekranından Aygıt Bölümünden Flash Belleğinizi Seçiniz , Ardından Ön Yükleme Bölümünden indirmiş olduğunuz İSO dosyasını bularak tanıtın.
 |
| Rufus Program Ekranı |
Daha sonra Disk Bölüm Düzeninden bilgisayarınıza uygun olan seçeneği işaretleyin. MBR ya da GPT den birisi seçilecek. Dizin bölümünü bilmiyorsanız ve öğrenmek istiyorsanız çöken bilgisayarınızı açıp mavi ekran geldikten sonra gelişmiş seçeneklerden Komut İstemi bölümüne girerek aşağıdaki adımlarla komutu giriniz:
ilk olarak gelen ekrana diskpart yazarak entera basın ardından aşağıya doğru açılan yeni ekrana list disk yazın, entera basın ve aşağıda açılan yazıların içerisinde GPT başlığının altında * simgesi varsa bu dizin bölümü kısmından GPT yi işaretlemeniz gerektiğini gösteriyor. İlgili bölümde *simgesi yoksa MBR işaretlemeniz gerekecek.
 |
| GPT & MBR Öğrenme Ekranı |
5.Adım: 4.adımda anlatılan işlemleri yaptıktan sonra diğer program ayarlarına dokunmadan BAŞLAT'a tıklıyoruz ve bir süre bekledikten sonra HAZIR uyarısını aldıktan sonra flash belleğimizi çöken bilgisayardan harddisk veri kurtarma işlemi için hazır hale getiriyoruz.
6. Adım: Bundan sonra anlatılacak yöntemler çöken bilgisayarınız üzerinden yapılacak. Hazırladığımız flash belleğimizi kapalı durumdaki windows yüklü çöken bilgisayarımıza takıyoruz, (verileri aktaracağımız bir başka flash bellek ya da daha büyük verileri almak için taşınabilir HDD daha takacağız) arından bilgisayarımızı açma tuşuna basıyoruz hemen arından bilgisayarınızın BİOS ekranı hangi tuşla açılıyorsa ard arda buna basıyoruz (genellikle F2 tuşu ve bilgisayarımızın BİOS ayarlarına gelerek BOOT bölümünden bilgisayar ilk açıldığında öncelikle usb belleğimizin çalışması için ayarlama yapacağız. BOOT bölümünden #1 bölümünü Flash Belleğimiz (iso dosyası taktığınız flashlardan hangisine yüklü ise onu seçin) olarak ayarlayarak save diyerek çıkıyoruz ve arından bilgisayarımız yeniden açılacak.
7.Adım : Bilgisayarınız yeniden açıldıktan sonra Windows Format ekranı ile karşılaşacaksanız ( tekrar söylüyorum merak etmeyin öncelikle formattan önce amacımız harddiskten verileri kurtarmak)gelen kurulum ekranında size uygun seçeneklerin otamatik işaretlenmiş olduğunu göreceksiniz. Türkiye,Dil Türkçe gibi.. ardından bu adımı İLERLE diyerek geçiyoruz.
8.Adım : Evet en önemli adıma geldik. İLERLE diyerek geldiğimiz
bölümde aşağıdaki ekranı göreceğiz.
bu ekranı gördükten sonra herhangi bir yere basmadan SHİFT F10 tuşlarına basarak komut istemi satırının geldiğini göreceğiz. Gelen ekrana notepad yazarak entera basacağız. Evet karşımıza notepad ekranı gelecek.
Ardından Bu Bilgisayar seçeneğine tıkladıktan sonra Bilgisayarınızdaki "C" "D" sine ulaşacaksınız. Bu aşamada bilgisayarınıza daha önceden takmış olmanız gereken başka bir Flash bellek ya da Harici HDD'ye verilerinizi aktarabilirsiniz. ( Tüm işlemlere başlamadan önce bilgisayarı çalıştırmadan Format Usb dışında bir de başka USB ya da taşınabilir harici harddisk takmanız gerekmekte )
Evet anlatılan tüm bu yöntemleri sabırla uygularsanız programsız bir şekilde çökmüş bilgisayarınızdan hard diskinizdeki verileri kurtaracaksınız.
Tüm bu adımları tamamlayıp verilerinizi aldıktan sonra bilgisayarınızı aynı yöntemle tekrar anlattığım adımlarla açarak Windows Format Kurulum Ekranı açıldığında ilgili ayarlamaları yaparak çökmüş bilgisayarınıza format atabilirsiniz.
Format işlemi bittikten sonra bu bağlantıdaki programı kullanarak bilgisayar için gerekli olan driver sürücülerinizi program sayesinde otamatik olarak yüklenmesini sağlayabilirsiniz..
NOT: Komut İstemi ekranında herhangi bir hata ile karşılaşırsanız CMD (Komut İstemi ) bölümünde öncelikle "Yönetici Olarak Çalıştır" ayarını aktif etmeniz gerekiyor. Yukardaki adımlarda anlatılan komutları girmeden önce lütfen kendinizi "Yönetici Olarak Tanıtın " bunun için "Komut İstemi" satırına aşağıdaki komutları yazınız:
net user administrator /active yes yazarak entera basın.
Lütfen
yorum yapmayı unutmayın.


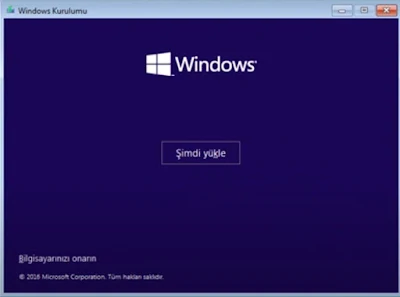
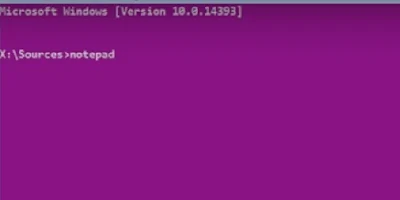















0 Yorumlar